Domino MIDI Editor Experience Improvement
Below are optional features you can make use of when composing a Black MIDI, or any kind MIDI.
Visual Guiding Tools
Key Scale Highlight
This option can be accessed on the menu -> View -> Piano Roll -> Key Scale/Chord Highlight or by clicking the colorful piano roll icon on the toolbar near at the top right.
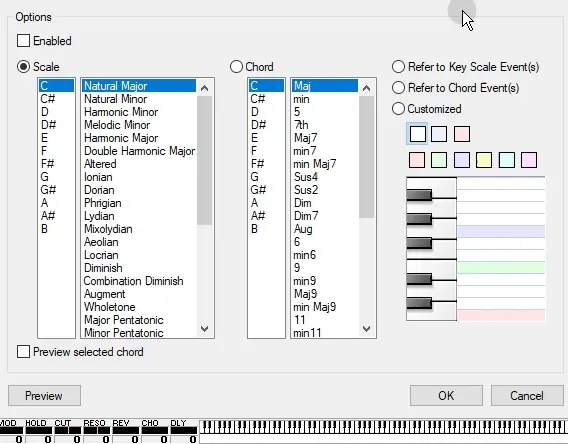
Result on the piano roll:
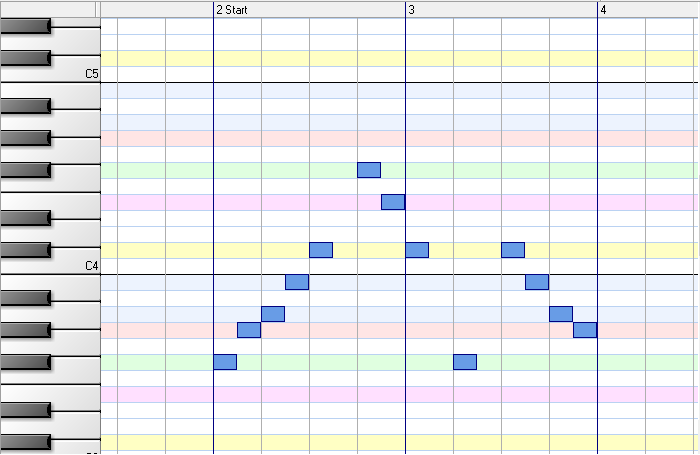
Onion Skin
Piano Roll
This features allows for viewing notes on a different track within the current track view. It can be accessed on the menu -> View -> Piano Roll -> Onion Skin -> Overlay specific track....
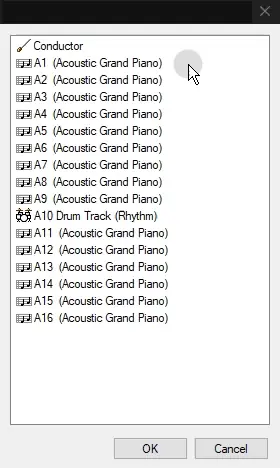
On the track selection, you can select multiple tracks by holding Ctrl and clicking the desired track to overlay. You can also select a sequence of tracks by holding Shift then clicking from one track to another.
Alternatively, for quick toggling, you could enable the track panel on the menu -> View -> Track Selection Panel and use it to toggle onion skin view of different tracks:
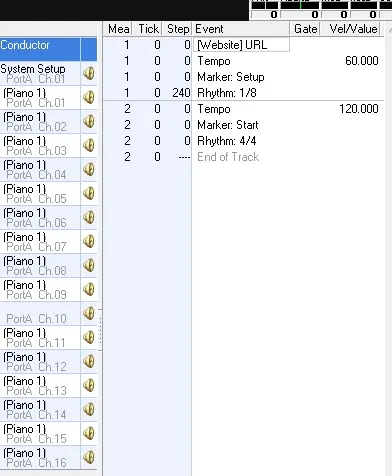
A sample result is figured:
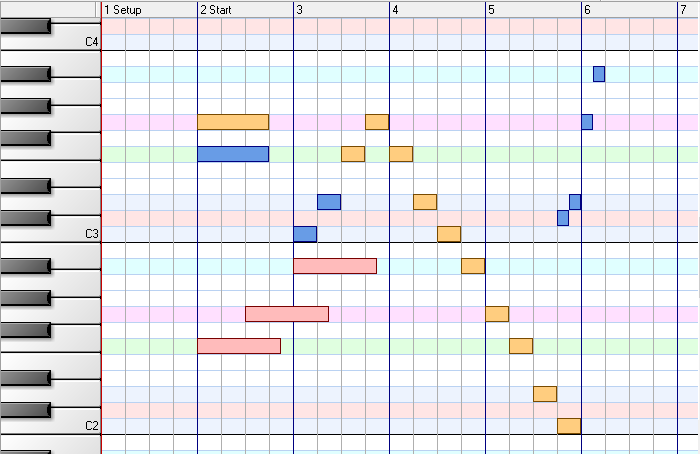
Graph Panel
This feature is also available to graph panels and can be accessed through the menu -> View -> Graph Panel -> Onion Skin.
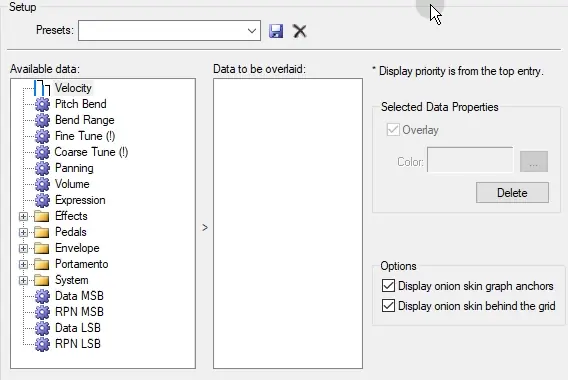
Sample result:
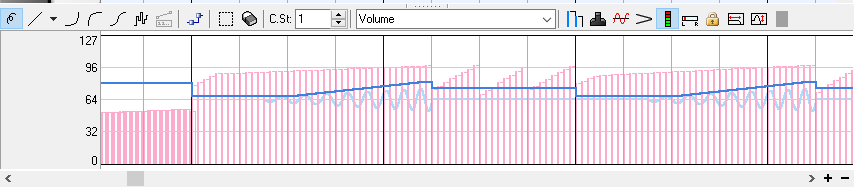
Note that the data plot is restricted to the current track's data.
Chord Inspect
The chord name preview below the piano bar is in limited correspondence to what notes are on the current track:
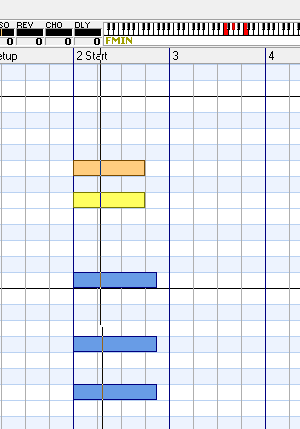
Meanwhile, the chord inspect tool includes both the current track and onion skin notes:
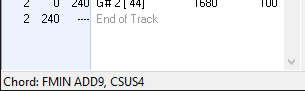
This option can be accessed on the menu -> Playback -> Inspect Chord. It provides the chord name of the set of notes aligned to the playhead.
Customization
Toolbar Customization
All functions and options on the menu can be placed on toolbars for quick access. It can be configured through the menu -> View -> Toolbar -> Customize....
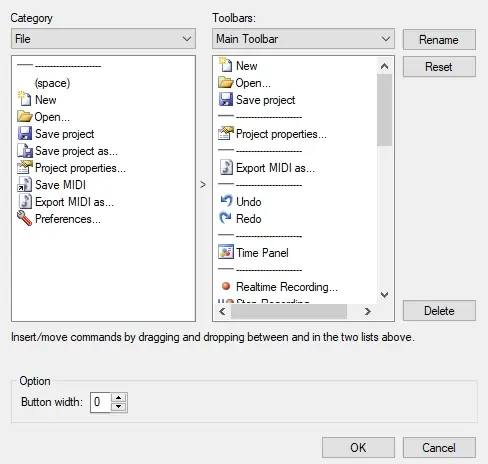
For the demo above, the graphing resolution slider is added to the graph panel toolbar.
Hotkey Bindings
Binding keys to any function in the menus is straightforward. Simply click the function listed and press the desired key to bind. On the following, I typed ABCDEFG after clicking on Lock steps:
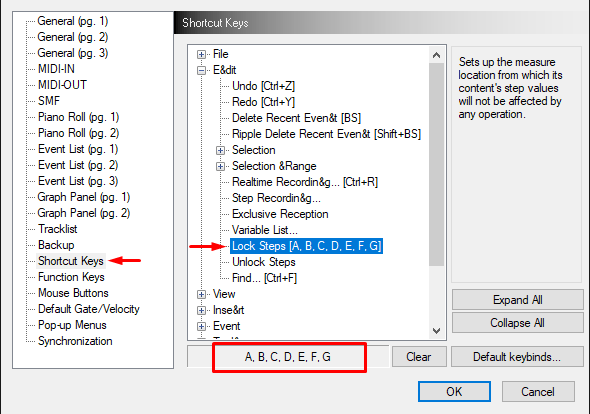
Lock steps will now trigger whenever I press any of the keys A, B, C, D, E, F, or G during editing sessions.
Further, you could also modify mouse button behaviour under the Mouse Buttons category:
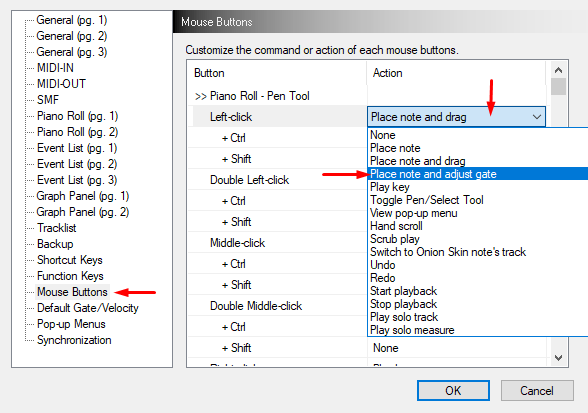
The option selected above will change the behaviour of placing notes; the note placed on click can be resized before releasing the click:
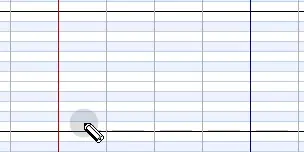
Even further, you could setup the function keys (e.g. F1, F2 etc.) on your keyboard to automatically set values of events in the Event List.
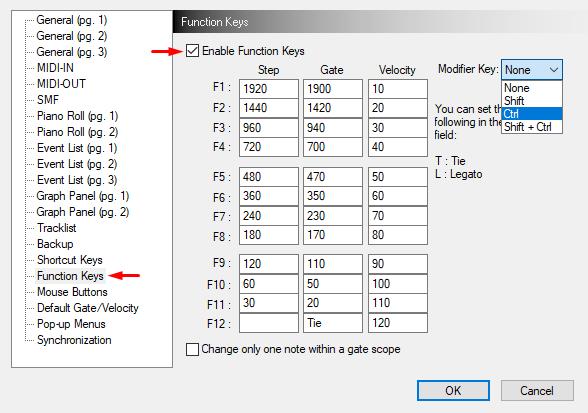
These values can be visually seen on the Function Key Bar which can be toggled on the menu -> View -> Function Key Bar.
The functions can be triggered when you select a particular column value of an event in the Event List, such as the Gate and Vel/Value.