Piano From Above
Piano From Above is a visualizer and player for general MIDIs. It was created by Brian Pantano as an alternative to Synthesia - another training software for playing piano.
Installation
Download
Currently, there are a few well-known sources to get a copy of PFA:
For the original version, open the first link on the list above, then select the compatible executable file for your computer.
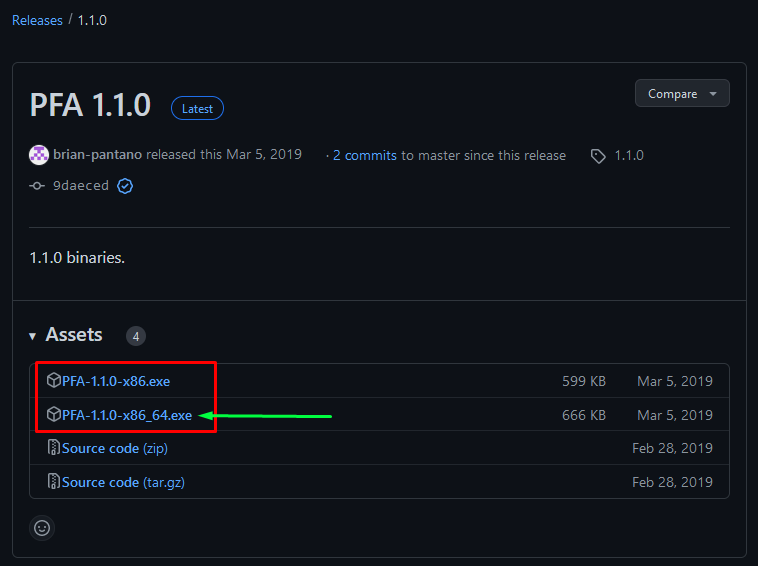
The red box in the photo above is where your options are. Select the one with a green arrow if you have a modern day computer.
For the optimized version, open the second link on the list above.
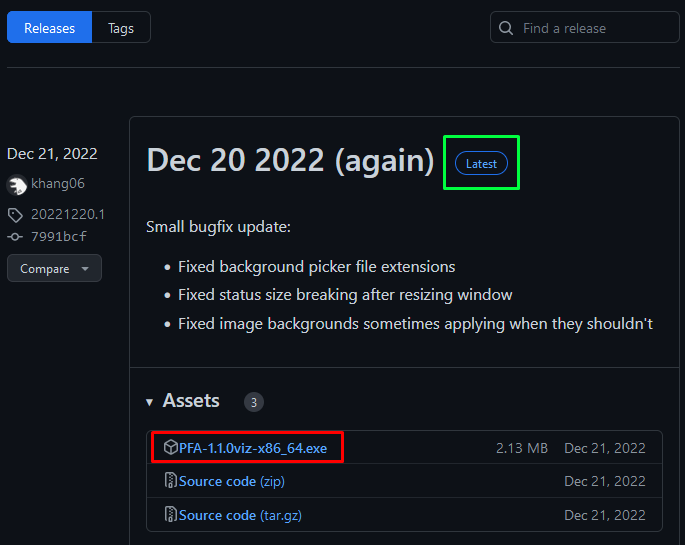
You could simply download the only listed executable file as show in the red box above. The latest version is what you will usually need as indicated in the green box.
Run
For starters, you could simply just double click on the executable file you downloaded.
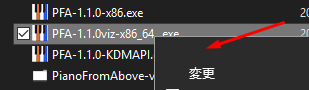
Alternatively, you could select the file on your File Explorer window and press Enter on your keyboard. If you can't find the Enter key on your keyboard, consult your nearest technician/opthalmologist or buy a new keyboard.
For more ways on how to run an executable file, type and search "how to open files" on your favourite search engine like Google or Excavator.
Your first PFA launch should look something like this:
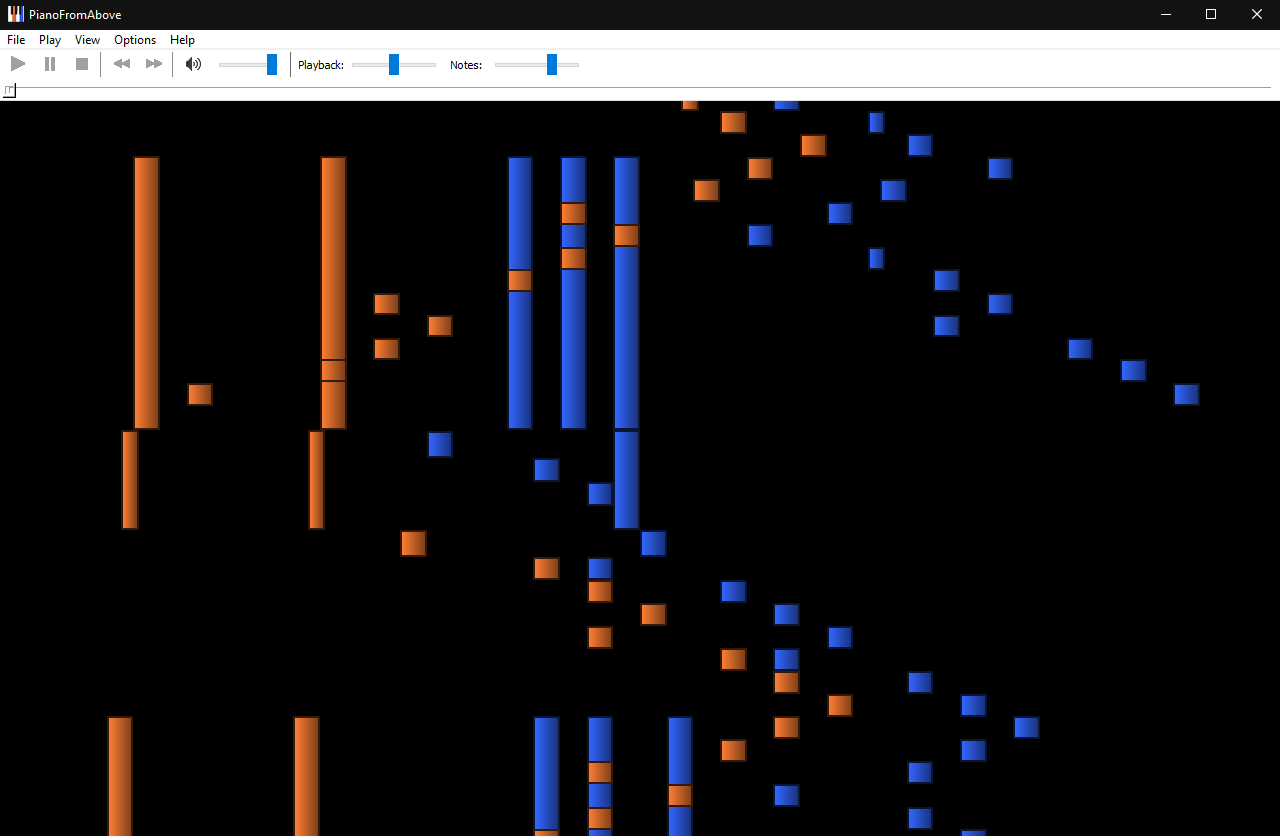
Patch (Optional)
If you will use OmniMIDI/Keppy's Synthesizer, you could apply a WinMM patch to PFA to increase synth playback performance.
Make sure to close PFA before applying the patch.
Playing MIDI
You can play a MIDI by navigating the top bar buttons (a.k.a the menu):
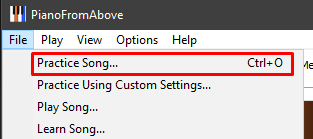
A new window will appear prompting you to select a MIDI file to play.
Setting up the synthesizer
The synthesizer will alow sound playback to be audible when playing MIDIs. Simply open the Preferences window through the menu or press Ctrl + P
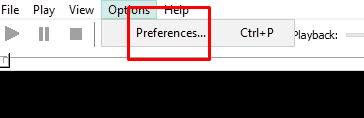
Then go to the Audio tab and select the synthesizer you want to use.
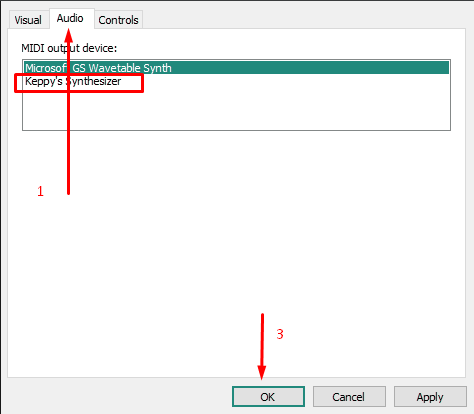
Click OK and it should take effect immediately (for most cases).
TIP
For black MIDIs, a performant synthesizer is typically used, particularly OmniMIDI.
Advanced Configuration
Configurator
A convenient program that edits PFA's configuration is available for use. It is particularly useful for setting up note colors.
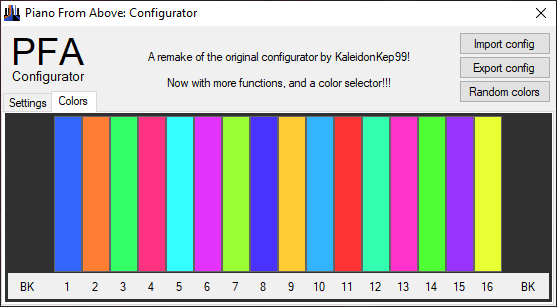
If the program does not open, the configuration could be not readable. To fix this, rebuild the config by deleting the .xml file (refer below) and reopening PFA.
Configuration file
The configuration file for PFA can be found in your AppData folder. To quickly go there, just press Win + R to open the run box, then input "%appdata%\Piano From Above".
Within it, the file that is named Config.xml can be opened using any text editor (such as Notepad).
TIP
If you're not sure on how to open the file, just right-click on it and find on the menu -> Open with... -> Notepad.
WARNING
Before editing the file, make sure to close PFA first or else it will explode (real).
128 keys view
The forked viz version already has this option included in the preferences window.
For the original version, open the configuration file, then find the section containing the string <Visual ... >. It will contain the two attributes we need to modify, which is the FirstKey and LastKey. The former needs to be set to 0 while the latter to 127. The result after editing that line should look something like this:
<Visual KeysShown="0" AlwaysShowControls="0" AssociateFiles="0" FirstKey="0" LastKey="127">You can save the edited file afterwards, and start PFA again.
Changing the startup MIDI
For viz
PFAviz already features a setting for changing the startup MIDI. Simply go to Options -> Preferences -> Viz tab -> Browse button under Splash MIDI
For vanilla PFA
For this, we will need a virus (resource editor). You can download one from here:
Once you open the app, you can target the PFA executable by heading to the menu -> File -> Open ..., or just by dragging and dropping PFA's executable file.
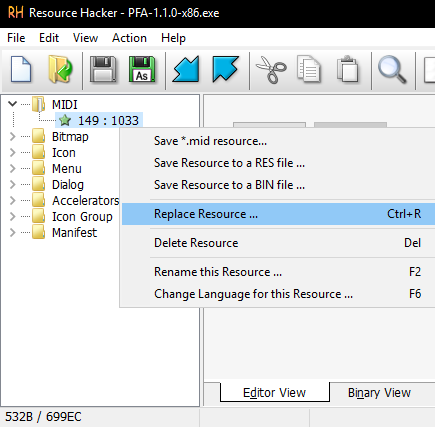
Then, we need to look for resource 149, which is in the directory MIDI -> 149 : 1033. Right-click on it, then click Replace Resource....
You can then pick the desired MIDI (bad apple) to play on PFA's startup after you click on [Select File...].
After selecting one, just click [Replace]. Then, the star should become red. At this point, you can save the modifications by clicking the green floppy disk.
Troubleshoot
To close PFA fully, press Ctrl + Shift + Esc, then find PFA in the list, then click [End Task].
PFA is running but invisible
This bug has been fixed in the pfaviz fork.
Steps to reproduce this bug
- maximize the PFA window
- minimize it to taskbar
- right-click on it then click
Close window - run PFA again
If you see it on the taskbar...
- hover on it, and wait for a mini view of PFA to appear
- right-click on the mini view
- on the menu, click
Maximize - close PFA
- run PFA again
PFA doesn't run
If the previous steps didn't work, try resetting the config file. Here's a video on how to do it:
Video: How to fix Piano From Above if it doesn't load by Gingeas
Video Summary
- close PFA
- go to
"%appdata%\Piano From Above" - delete
Config.xml - run PFA again
Further stated in the video description is to move away huge MIDI files stored in your library. The library also scopes these folders by default:
"%userprofile%\Desktop""%userprofile%\Music""%userprofile%\Documents""%userprofile%\Music\Piano From Above"